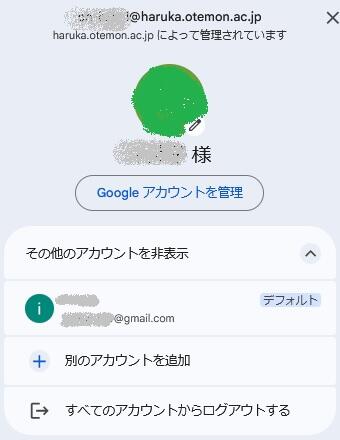GoogleWorkspaceの利用方法
ログイン方法
1.下記URLにアクセスします
2.「ログイン」をクリックします
※「ログイン」が表示されない場合は下の「個人アカウントを持っている場合のログインとプロファイルの管理方法」をご覧ください
※学外からの利用の場合、多要素認証の設定が必要となります
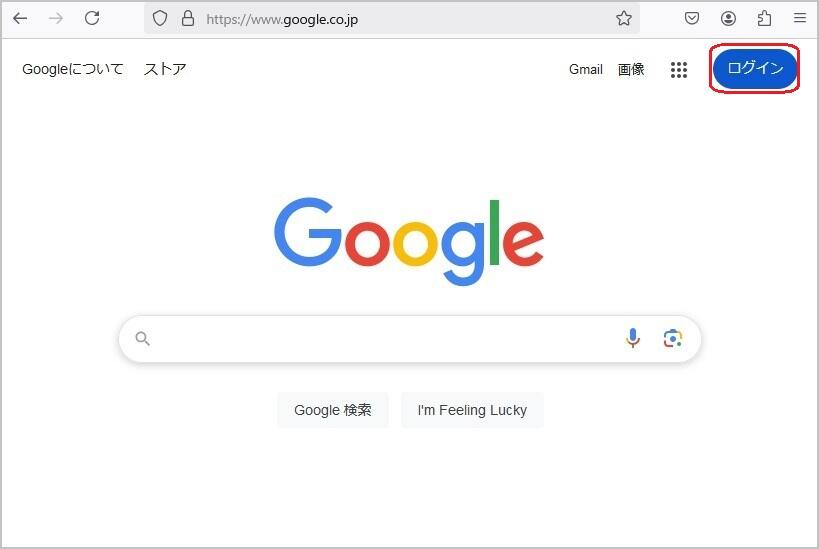
3.メールアドレスを入力し「次へ」をクリックします
※教員・学生はHarukaメールアドレスを使用します
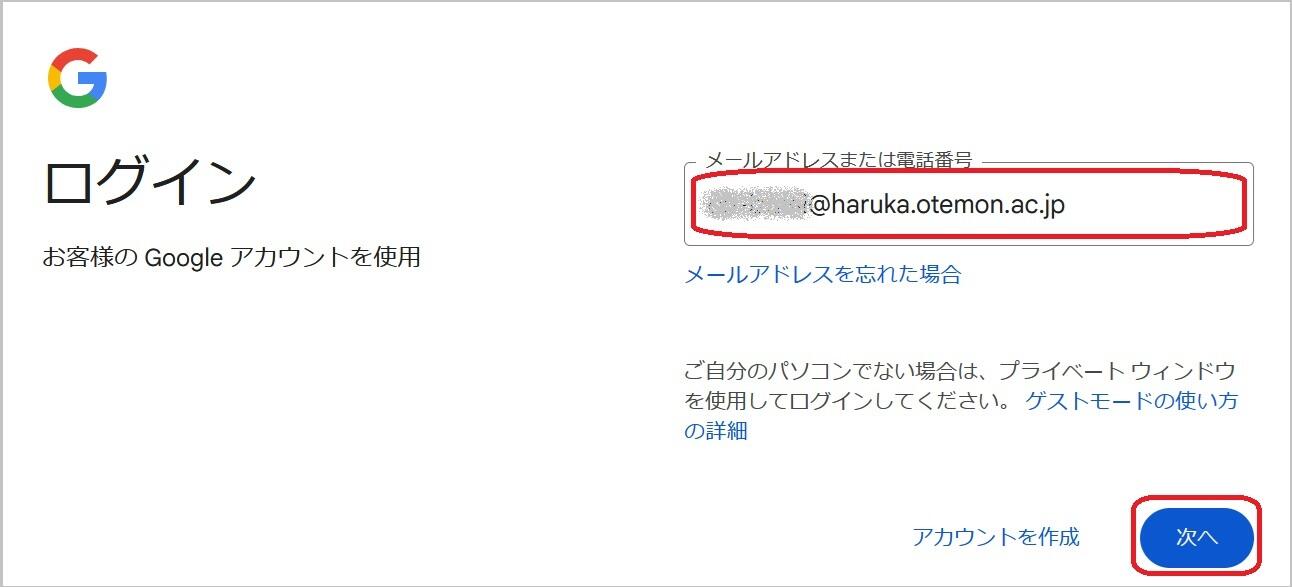
4.パスワードを入力し「サインイン」をクリックします
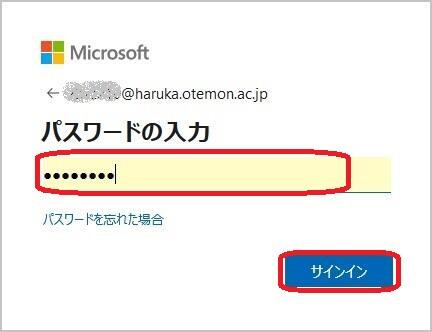
5.「はい」を選択すると次回からメールアドレスやパスワードの入力を省略できます
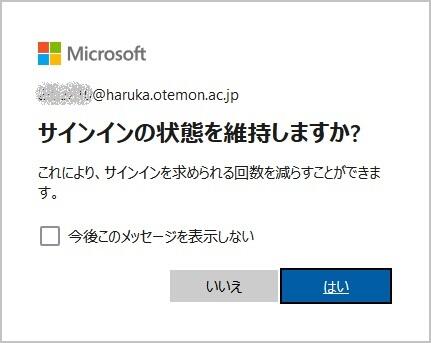
6.ログインが完了します
各ツールのショートカットへのアクセス方法
1.ログイン後、画面右上の ![]() をクリックします
をクリックします
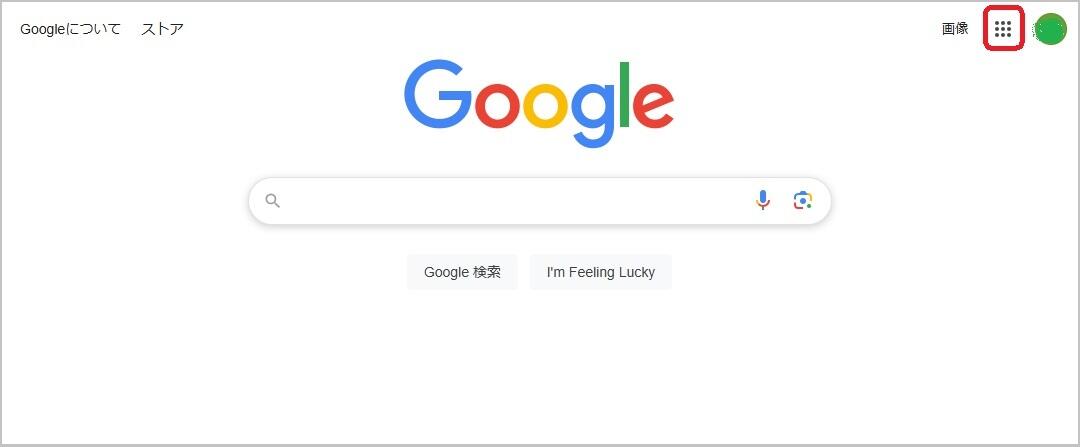
2.表示されたアイコンから使いたいアプリを選択します
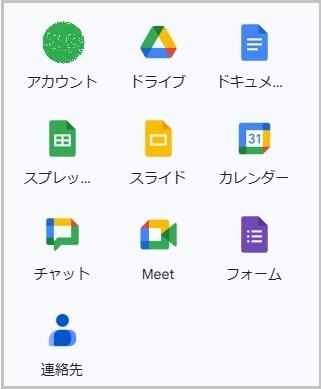
個人アカウントを持っている場合のログインとプロファイルの管理方法
2.大学で使用しているメール(Harukaメール)が表示された場合はそのままご利用ください
それ以外のメールアドレスが表示されている場合は「アカウントを追加」をクリックします
※スマートフォンの場合は表記が異なることがあります
「別のアカウントを追加」に相当するものを選択して大学で使用しているメール(Harukaメール)でアカウントを追加します
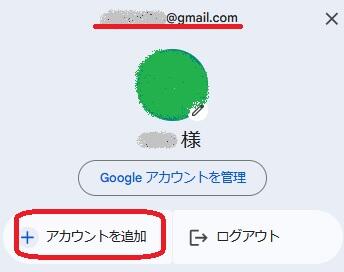
3.大学で使用しているメール(Harukaメール)アドレスを入力し「次へ」をクリックします
※教員・学生はHarukaメールアドレスを使用します
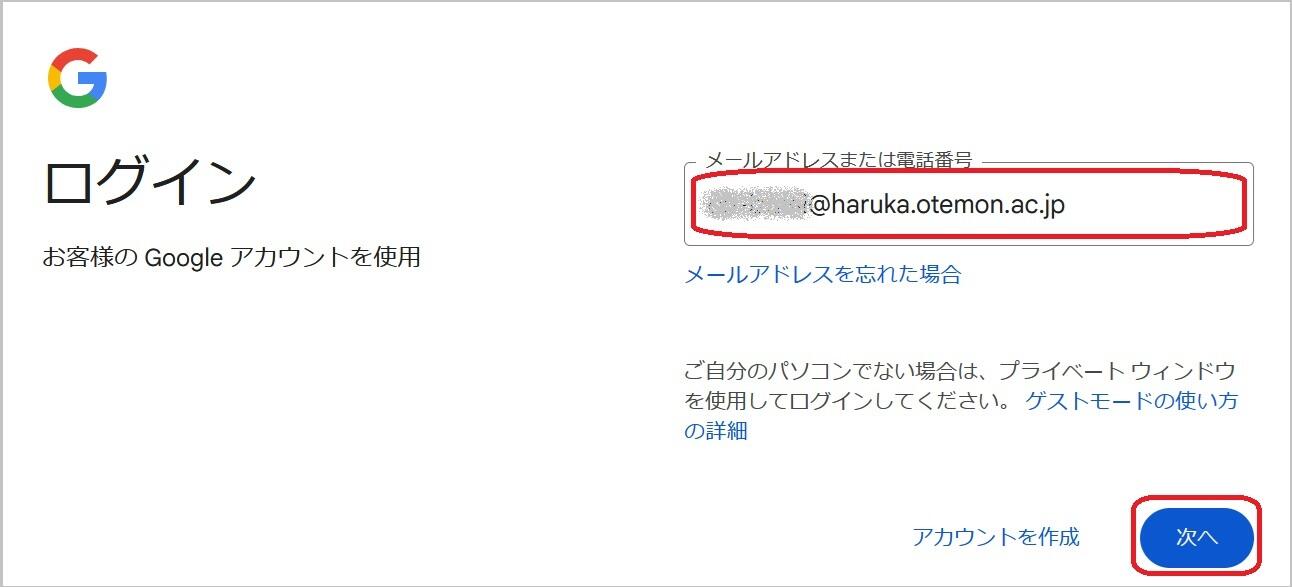
4.パスワードを入力し「サインイン」をクリックします
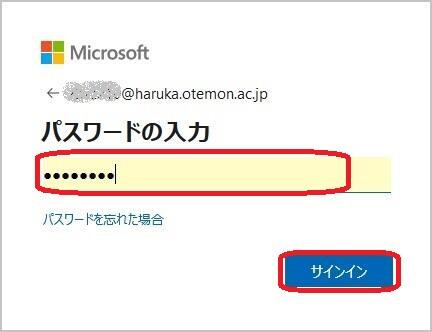
5.「はい」を選択すると次回からメールアドレスやパスワードの入力を省略できます
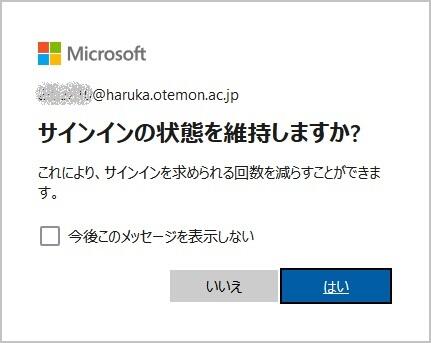
※本人確認画面が表示された場合は「続行」をクリックします
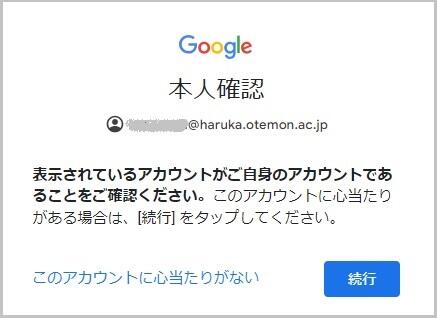
6.再度右上のまるいアイコンをクリックします
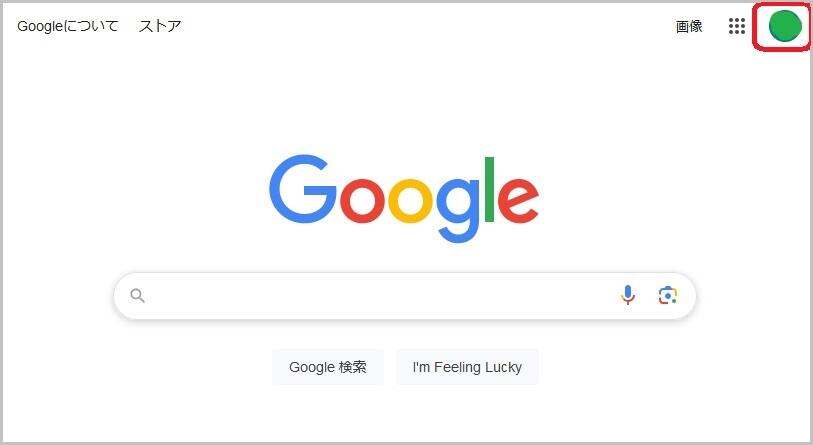
7.大学で使用しているメール(Harukaメール)アドレスが表示されていることを確認します
「×」で閉じてアイコン左横 ![]() より各アプリを利用できます
より各アプリを利用できます
※個人アカウントを確認したい場合は「その他のアカウントを表示」をクリックします
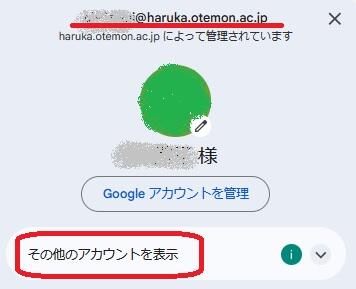
8.その他のアカウントが表示されます
再び個人アカウントでログインしたい場合は該当するアカウントのアイコンをクリックしてログインします
※大学で使用しているメール(Harukaメール)アドレスでうまくログインできない場合は一度「すべてのアカウントからログアウトする」をクリックしてログアウト後にもう一度ログインしてください